
/GettyImages-755651169-5ad6adda3de423003723349e.jpg)
- #Windows monitor calibration utility on a laptop how to#
- #Windows monitor calibration utility on a laptop professional#
- #Windows monitor calibration utility on a laptop windows#
Using the Display Calibrator Assistant is easy and will only take a few minutes, but the steps vary depending on the computer. If you have a second or third monitor, repeat the steps listed above.Ĭalibrating MacBooks and External Monitors with macOS’ Display Calibrator Assistant Optional: You can checkmark the box below the text to run ClearType Text Runner, which is a color adjustment tool for text. You can click between the Previous Calibration and Current Calibration buttons to see your changes. When adjusting your color balance, you want the grayscale to be as neutral as possible. If the middle of the circle is too dark or too light, adjust the slider until the image looks like the example image from the previous window.
#Windows monitor calibration utility on a laptop windows#
#Windows monitor calibration utility on a laptop how to#
If you’re unsure how to do this, refer to the monitor’s manual or look online for answers (most manufacturers post the manuals online). To start, locate your monitor’s control panel and find out how to adjust contrast and brightness, which the Windows Display Color Calibration will ask you to do later. All you need to know for external monitors is where the control panel is located since you may need to adjust the brightness and contrast levels.ĭrop whatever you’re doing and take a few minutes to calibrate your monitors - your videos may depend on it.Ĭalibrating Monitors with Windows’ Display Color Calibration ToolĬalibrating a monitor using the Windows operating system is a bit more involved than on macOS devices, but it’s nothing complicated.

The process applies to external monitors for PCs and built-in laptop displays. If you’re worried about the process being complicated or requiring extra tools, don’t be.
#Windows monitor calibration utility on a laptop professional#
Image via Omar Tomaino.Įven if you’re not a colorist or a professional editor, you should still calibrate your monitors. With a properly calibrated monitor, the color grade on a video will appear more accurate and consistent across various displays.

The Primary Wheels in DaVinci Resolve are one of the tools used to color grade footage. Luckily, calibrating a monitor is easy, quick, and doesn’t cost anything except for a few minutes of your time. Color grading on an uncalibrated monitor may give you a false grade that appears very different when seen on a separate screen. Having a calibrated monitor ensures that the colors are accurate and the “grade” is also accurate, making it possible for the finished video to appear similar across many different devices. It’s a process that’s often under-appreciated, yet requires a lot of work to get right. But, why should you calibrate your monitors? For video editors, the answer is simple: color grading.Ĭolor grading is the process of using tools to change how the colors in a video appear, and can totally change the mood of a scene.
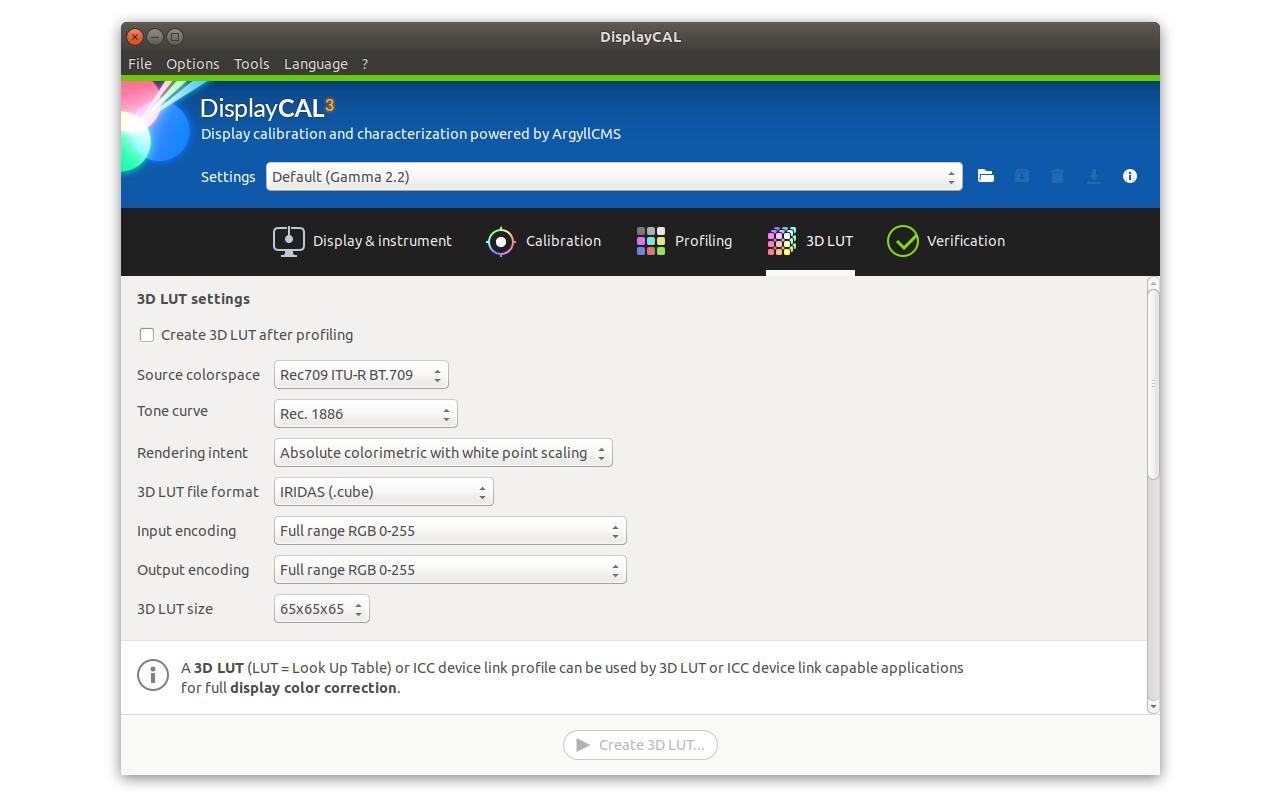
Windows and macOS have dedicated monitor calibration tools that can adjust how the monitor displays color, with color accuracy being the goal. Calibrating your monitors using your computer’s built-in tools is a cheap and easy way to improve color accuracy.


 0 kommentar(er)
0 kommentar(er)
